
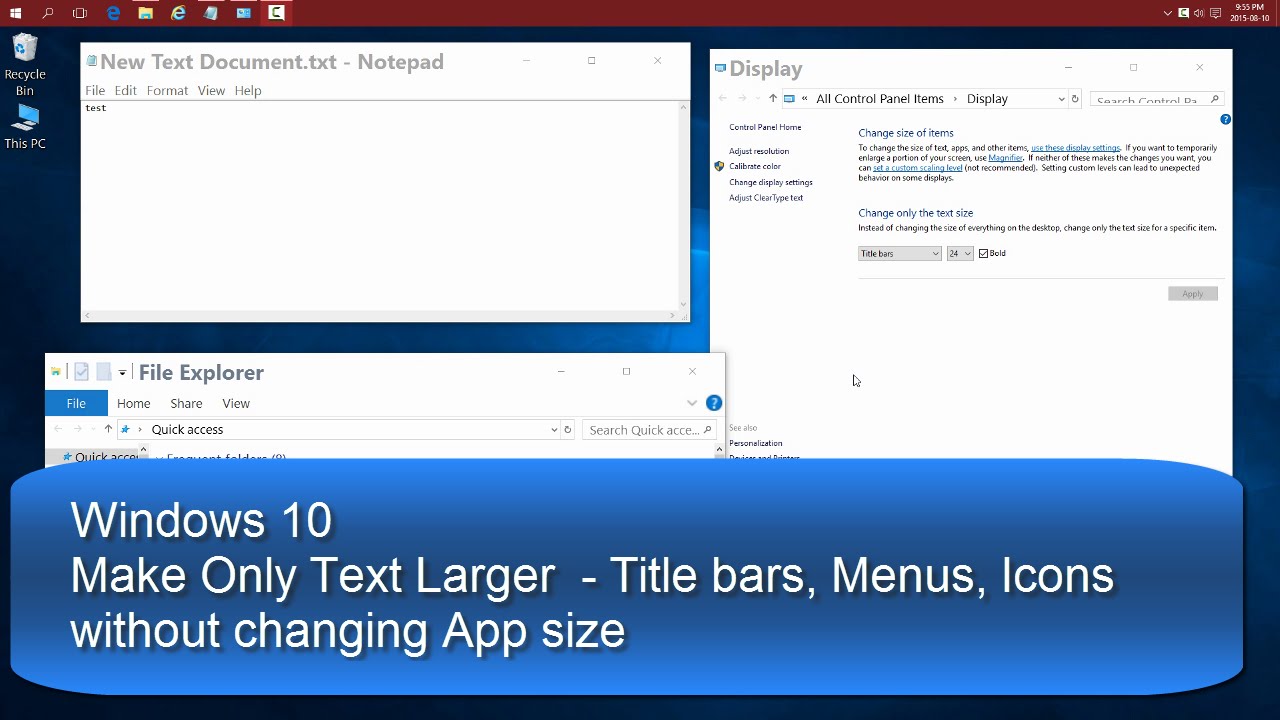
If you are currently working in Windows 7, you can change the Ribbon font size in Outlook with following steps: In this article I will describe the way about changing Ribbon font size in Outlook step by step.Ĭhange Ribbon font size in Outlook in Windows 7Ĭhange Ribbon font size in Outlook in Windows 8Ĭhange Ribbon font size in Outlook in Windows 10 However, have you even thought of changing the font size in the Ribbon, and how? Actually, you must configure the settings in the Control Panel of Windows if you want to enlarge or decrease the font in Outlook Ribbon. It may be easy for Outlook users to change the font size in Navigation Pane, change font size for creating/replying/forwarding messages, or change the font size in notes, etc. Click on the drop-down and select 125% instead of 100%.How to change Ribbon font size in Outlook in windows 7/8/10? The next option will help you to Make everything bigger.Pull the slider to the right to increase the size of the texts and the left to decrease the same.Go to the right side and locate – Make text bigger.The Next page of Settings will show you the Display section by default.Select – Large icons, Medium icons, or Small icons.Įase of access category in Settings application allows to easily Change Icons and Text Size on Windows 10.
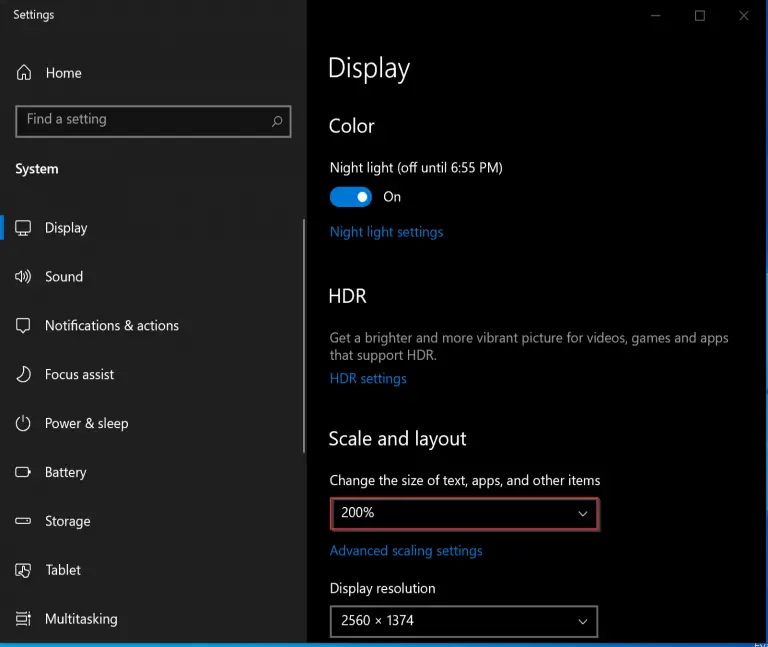
Right-click anywhere in a blank space on the desktop.
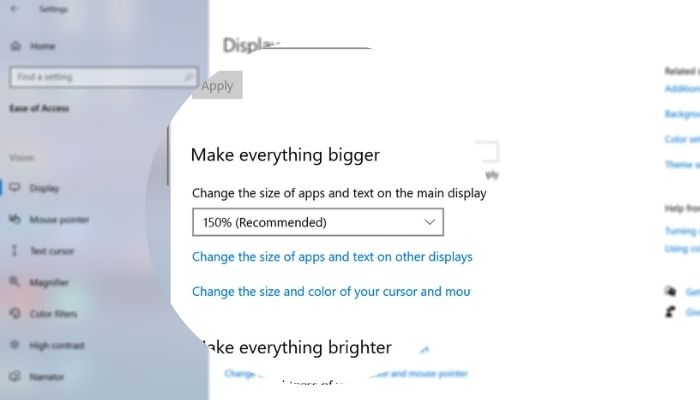


 0 kommentar(er)
0 kommentar(er)
